Tietokoneiden ohjaussauvat eivät ole yhtä suosittuja kuin aiempina vuosina, mutta niitä käytetään edelleen melko yleisesti moniin peleihin ja sovelluksiin. Ohjaussauvat sopivat erinomaisesti tiettyihin peleihin, kuten joihinkin ensimmäisen persoonan ampujiin ja lentosimulaattoreihin, joissa näppäimistö ja hiiri voivat tuntua liian hämmentäviltä tai luonnottoisilta pelaamisen kannalta. Ohjaussauvat kuitenkin löystyvät ajan myötä, eivätkä ne voi keskittää oikein, kun ne vapautetaan. Tämä voi aiheuttaa "The Club" -oireyhtymän: kun ohjaussauva näyttää vetävän jatkuvasti yhteen suuntaan. Lisäksi käyttäjät ovat ilmoittaneet ongelmista vanhojen ohjaussauvojen mukauttamisessa Microsoft Windows 7: een. Ohjaussauvan kalibrointi uudistaa sen ja parantaa pelaamista.
Huomautus: Mac OSX -käyttöjärjestelmään ei ole suunniteltu joystick -ohjaimia, eivätkä ne yleensä toimi hyvin uusimmissa Mac -tietokoneissa. Asetuksissa ja kalibroinnissa voi olla vaihtelua ohjaussauvan mallin ja iän mukaan. Nämä vaiheet koskevat helpoimmin Microsoft Windows 7 -käyttöjärjestelmää.
Askeleet

Vaihe 1. Varmista, että ohjaussauva on kytketty oikein tietokoneeseen ja kytketty päälle (jos langaton)

Vaihe 2. Avaa Ohjauspaneeli
Huomautus: Tämän ohjausobjektin navigointipolku voi vaihdella sen mukaan, miten Windows -versiosi on mukautettu. Ohjauspaneeli löytyy kuitenkin yleensä Käynnistä -valikosta tai Oma tietokone -kohdasta

Vaihe 3. Kaksoisnapsauta Game Controllers -linkkiä tai vastaavaa

Vaihe 4. Jos peliohjaimesi näkyy Game Controllers -osiossa, korosta se napsauttamalla sitä kerran
Jos ohjaussauva ei tule näkyviin, tarkista liitännät ja varmista, että se on kytketty kokonaan tai että tietokoneesi voi käsitellä kaikkea USB -muistia.

Vaihe 5. Pidä "Shift" - ja "Ctrl" (ohjaus) -näppäimiä painettuna ja napsauta "Ominaisuudet"

Vaihe 6. Napsauta "Testi" -välilehteä ja sitten "Asetukset" -välilehteä

Vaihe 7. Napsauta uudessa ponnahdusikkunassa Asetukset-välilehden "Kalibroi" -painiketta ja napsauta "Seuraava"

Vaihe 8. Napsauta ohjaussauvan vasenta peukalopainiketta

Vaihe 9. Noudata näkyviin tulevan ohjatun laitteen kalibrointitoiminnon ohjeita
- Akselin kalibrointia varten siirrä ohjaussauvaa täysillä ympyröillä ja varmista, että+-merkki jäljittää neliön kaikki neljä sivua ja kulmaa.
- Napsauta seuraavassa näytössä ohjaussauvan vasenta peukalopainiketta uudelleen. Tämän pitäisi viedä sinut seuraavaan näyttöön. Siirrä kaasua edestakaisin useita kertoja ja napsauta sitten "Seuraava".
- Käännä nyt Z -kalibrointia varten ohjaussauvaa useita kertoja ja napsauta sitten "Seuraava", sitten "Valmis" ja sitten "OK".
Video - Käyttämällä tätä palvelua joitakin tietoja voidaan jakaa YouTuben kanssa
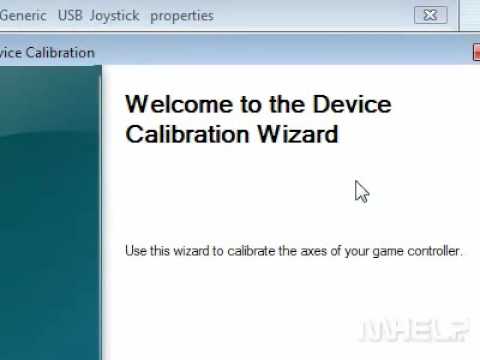
Vinkkejä
- Ohjaussauvan valmistaja voi myös toimittaa kalibrointi- ja painikkeiden testaustyökalun mukana toimitetussa ohjelmistopaketissa. Yleensä on suositeltavaa, mutta ei pakollista, kalibroida ohjaussauva tällä työkalulla sisäänrakennetun Windows-työkalun sijasta, koska valmistajan työkalu sisältää todennäköisesti lisäominaisuuksia tai -asetuksia.
- Kalibroi ohjaussauva uudelleen käyttämättömyysjaksojen jälkeen tai jos huomaat ajelehtimista.
Varoitukset
- Kun ohjainta ei käytetä, varmista, että se on suoraan ylöspäin ja keskitetty. Jos ohjaussauva jätetään sivulle tai sitä pidetään jännittyneenä pitkään, jouset heikentyvät ja ohjaussauva on käyttökelvoton. Kalibrointi ei korjaa tätä.
- Tämä opas on tarkoitettu vain Windows -käyttöjärjestelmälle. Jos yrität käyttää ohjaussauvaa eri käyttöjärjestelmässä, voit ottaa yhteyttä valmistajaan saadaksesi lisäohjeita.
- Huomaa, että kalibrointi ei voi korjata fyysisesti rikkoutuneita ohjaussauvoja; Jos ohjaussauva on rikki tai liian löysä, on luultavasti parempi hankkia uusi.






